We've got the steps you need to know to get windows 10 installed on your computer. Whether you're putting it on a computer for the first time, upgrading an earlier version of Windows, or just want to perform a clean installation on a computer that already has Windows 10 on it – we have answers.
Method 2:Repair install Windows 10 without losing any data
If your Windows 10 can boot and you believe all the installed
programs are fine, then you can use this method to reinstall Windows 10 without
losing files and programs. If one or more of your program are damaged, you'd
better keep personal files only.
1. Download Windows Media Creation tool from microsoft.com and create
an installation ISO file with it.
2. Double click to mount the ISO file (for Windows 7,
you need to use other tools to mount it). At the root directory, double-click
to run the Setup.exe file.
3. When
the Windows 10 Setup is ready, you can whether to download updates or
not based on your needs.
4. In the
What needs your attention screen, click "Change what to keep" option.
5. Then, you will access the Choose What to keep screen, you have three options, namely, "Keep personal files, apps, and Windows settings", "Keep personal files only", or "Nothing". Choose the first option and click Next.
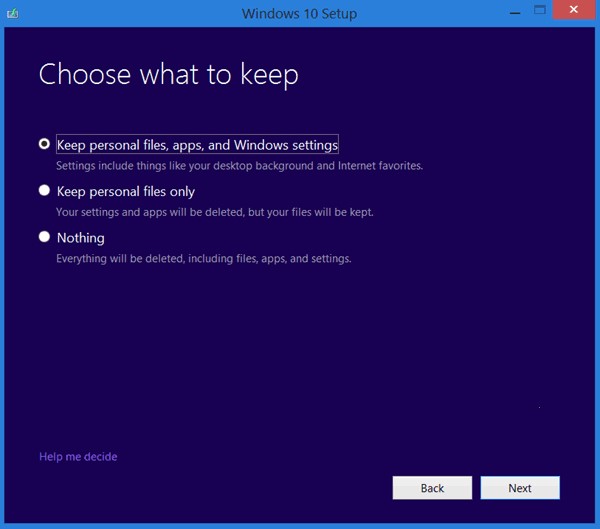
6. Here you will go back the What needs your attention screen, confirm the option you select and click Refresh.
This may take a while because it will spend extra time scanning
your hard drive and moving files. If you just want to keep your files where
they are, then try the next method.
Method
3:Repair install Windows 10 without losing any data
1. Insert your installation disc or your drive and boot from it. If you do not have one, you
can download the Windows Media Creation tool to create one.
2. When it loads, select the language and
keyboard, then click "Next".
3. Click "Install Now".
4. Type your product key or skip it. Usually, your computer will be activated
automatically when it's connected to a network if your install the same version
of Windows 10 as before.
5. Select the installation type "Custom".
6. At the following screen, just select the C: driveand click Next to proceed. Then, wait
patiently until the installation complete 100%.
As long as you do not format the C: drive in the Setup, you will
not lose your data, but they are moved to another location. After the
installation, you can find a folder Windows.old in the root directory of C:
drive. All your files are saved there.
After copy all your needed files out from Windows.old folder,
you can use Disk Cleanup to delete the Windows.old folder to free up disk
space.
Windows10


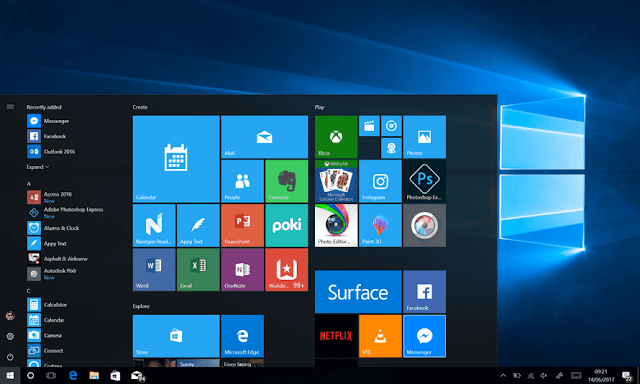
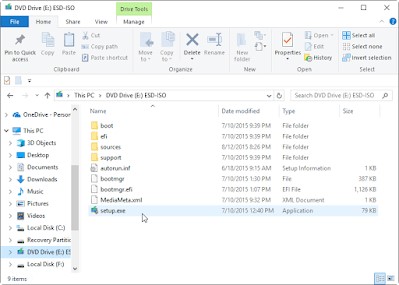
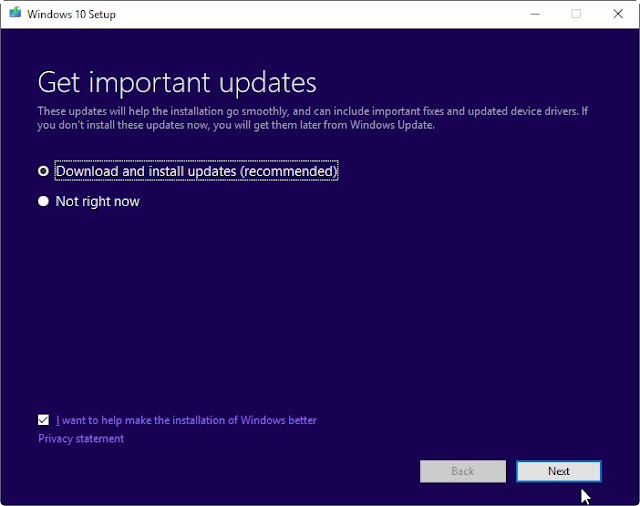

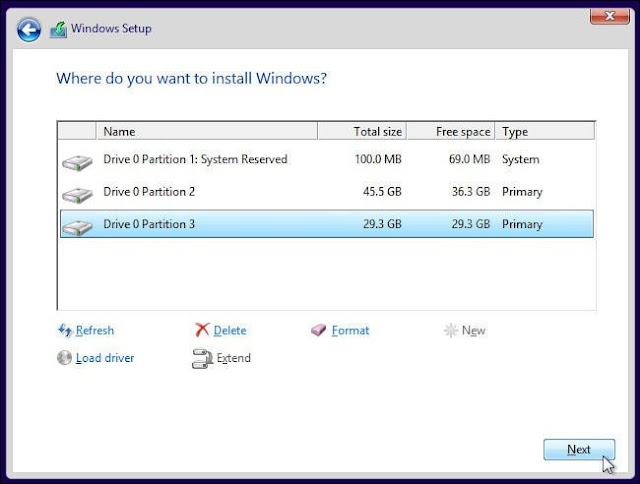





0 Comments
Add your comments